Feel the presence of Enjoyment
BRITISH IPTV
British Iptv will meet your all requirement of TV needs with 5000+ 4K,FHD, HD, SD channels and 50,000+ movies and series. Say Good Bye to lagging and freezing and join British Iptv to enjoy flawless experience.
All-In-One Quality
We are proud to offer The best IPTV subscription available
Place your order by choosing your plan period
It can take 1h to 12h. Please check your inbox
Enjoy all channels, films and series now!



Channels from 115 countries worldwide
Nulla quis odio ultrices, mattis ex ac, accumsan mi. Duis non mi nec tellus vulputate porttitor ac ut justo.
IPTV Subscription that is guaranteed
Nulla quis odio ultrices, mattis ex ac, accumsan mi. Duis non mi nec tellus vulputate porttitor ac ut justo.
High Quality IPTV Subscription Servers HD/FHD/4K/8K
Nulla quis odio ultrices, mattis ex ac, accumsan mi. Duis non mi nec tellus vulputate porttitor ac ut justo.
Our Subscription
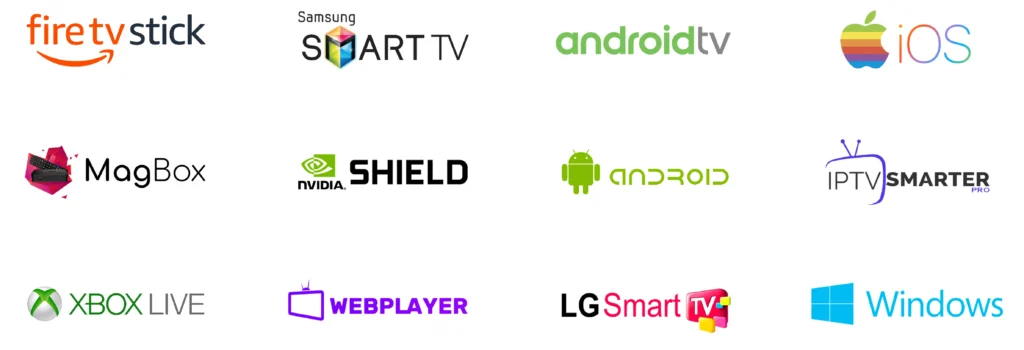
946
Devices
34
Staff
3546
Member
99.8%
Satisfied clients
The Ultimate Guide to British IPTV: Best Services, Features, and Pricing
Unlock the world of British IPTV with our comprehensive guide! Discover the best IPTV services available in the UK, including features, pricing, and channel offerings. Whether you’re looking for live sports, movies, or on-demand content, we cover everything you need to know about British IPTV providers. Learn about popular options, such as Your-IPTV and LoopsIPTV, and find out how to choose the right service for your viewing needs. With detailed insights into subscription plans and user experiences, this guide will help you enjoy seamless streaming on your favorite devices. Stay informed and elevate your entertainment experience with British IPTV today
Introduction to IPTV in the UK
IPTV, or Internet Protocol Television, is changing the way people in the UK watch TV. Instead of relying on traditional broadcasting methods like satellite or cable, IPTV allows viewers to stream TV channels, movies, and shows using the internet. As long as you have a reliable internet connection, you can watch live TV or on-demand content on various devices like smart TVs, smartphones, and computers. This flexibility makes IPTV popular with people who want more control over when and how they watch their favorite programs.
In the UK, IPTV services are gaining a lot of attention because they offer a wide range of British channels, including BBC, ITV, and Sky, as well as international content. IPTV is often more affordable than traditional TV packages, and it also provides better options for customizing your viewing experience.
With the growth of faster internet speeds and better technology, IPTV has become a go-to choice for many households in the UK. It’s more than just a new way to watch TV—it’s a convenient and affordable alternative that many are choosing over older, traditional methods.
What is IPTV?
IPTV, short for Internet Protocol Television, is a way to deliver TV content through the internet rather than traditional TV signals. This means you don’t need a satellite dish or cable box to access your favorite channels. Instead, you can stream live TV or on-demand programs straight to your device.
IPTV is similar to watching videos on platforms like YouTube or Netflix, but the main difference is that IPTV also provides live TV. This means you can watch shows as they’re being broadcast, as well as catch up on programs you missed. IPTV services often include features like pause, rewind, or recording live shows, making them more flexible than regular TV.
In the UK, many IPTV providers offer a range of British and international channels. Some IPTV services are free, like BBC iPlayer or ITV Hub, but premium services with more channels and better quality usually come with a subscription.
How IPTV Works: A Simple Explanation
IPTV works by using the internet to send TV programs to your device. The process is simple: instead of transmitting TV signals through the air like with satellite or cable, IPTV sends the data over your internet connection. When you choose a channel or show to watch, the IPTV provider sends the video to your device in small pieces, which are then put together for smooth streaming.
Think of it like watching a video on YouTube. When you click on a video, it doesn’t download all at once—it plays in real-time as the video data is delivered to your device. IPTV works in a similar way. As long as you have a stable internet connection, the content will stream without interruptions.
One of the best things about IPTV is that it works on multiple devices. You can watch TV on your phone, tablet, computer, or smart TV. If you don’t have a smart TV, you can use an IPTV box or streaming stick to connect to the internet and access IPTV content.
Growth of IPTV in the UK: A Market Overview
IPTV has seen massive growth in the UK over the past few years. More people are switching to internet-based TV services as they look for cheaper, more flexible alternatives to traditional cable and satellite subscriptions. With the rise of streaming platforms like Netflix and Amazon Prime, the way people consume content has changed, and IPTV fits into this new trend perfectly.
The UK market for IPTV is expected to keep growing as more households gain access to faster and more reliable internet connections. Many telecom companies and internet service providers now offer IPTV packages as part of their broadband services, making it easier for people to switch from cable or satellite TV.
Another factor driving the growth of IPTV in the UK is the wide range of content available. British viewers can access local channels like BBC, ITV, and Channel 4, as well as international programming. IPTV also offers on-demand content, live sports, and pay-per-view events, giving viewers more control over what they watch.
The Shift from Traditional TV to IPTV
The shift from traditional TV to IPTV has been happening slowly but surely in the UK. People are moving away from satellite and cable services because IPTV offers more flexibility, better prices, and a more personalized viewing experience. With IPTV, you don’t need to follow a set TV schedule—you can watch live broadcasts or on-demand content whenever it’s convenient for you.
This change is driven by several factors. First, the cost of traditional TV subscriptions has been rising, and many consumers are looking for cheaper options. IPTV provides more affordable plans with access to similar, if not better, content. Second, the internet is now a major part of daily life, and IPTV services are built around this. As more homes in the UK get high-speed internet, the number of IPTV users is expected to increase.
Finally, younger generations are growing up with streaming platforms, so they are naturally more inclined to choose IPTV services. This shift is not just a trend but a reflection of how technology is reshaping the way people watch TV in the UK.
Types of IPTV Services
There are different types of IPTV services available today, and each comes with its own features and advantages. These services give users the flexibility to watch live TV channels, on-demand content, and even pay-per-view events, all through the internet. Whether you’re looking for premium subscriptions or free options, understanding the types of IPTV services can help you choose the best one for your needs.
The most common types of IPTV services include subscription-based IPTV, free IPTV, and the differences between legal and illegal IPTV. You can also choose between live TV streaming or on-demand content, and depending on your setup, there are different IPTV apps and devices to explore. This guide will break down the different types of IPTV services so you can make an informed decision.
Subscription-Based IPTV
Subscription-based IPTV services are the most popular and reliable option for viewers who want access to a wide range of channels and features. With these services, users pay a monthly or annual fee to access a variety of TV channels, on-demand shows, and movies. The benefit of subscription IPTV is that it usually offers better streaming quality, more channels, and additional features like catch-up TV and recording options.
Most subscription IPTV services provide live TV channels from various countries, including popular British channels like BBC, ITV, and Sky. Some services also offer premium content like sports events, pay-per-view movies, and exclusive series. These subscriptions are designed to work across multiple devices, so you can watch your content on a smart TV, smartphone, or even through an IPTV box.
The pricing for subscription-based IPTV varies depending on the provider and the package you choose. Basic packages may start at £5-10 per month, while premium packages that offer more channels and better quality can go up to £30 or more. The convenience of having access to a reliable service with a wide range of channels makes subscription-based IPTV a popular choice.
Free IPTV Options: What to Expect
Free IPTV services are another option for people who don’t want to spend money on subscriptions. These services allow users to stream TV channels, movies, and shows without paying a fee. However, there are some limitations to free IPTV. While it sounds like a great deal, the quality of free IPTV can vary greatly, and users may encounter buffering issues, lower picture quality, or a limited selection of channels.
In many cases, free IPTV services provide access to fewer channels, and some may only offer content from certain regions. For example, you might find a few British channels like BBC or ITV, but premium content like Sky Sports or exclusive shows may not be available for free. Another issue with free IPTV is the presence of ads, which can interrupt your viewing experience more frequently than on paid services.
While free IPTV can be tempting, it’s important to choose reputable services to avoid illegal streams or poor quality. Some users prefer to try free services before committing to a paid subscription, but keep in mind that free IPTV may not offer the same reliability or features as subscription services.
Legal IPTV vs. Illegal IPTV: Understanding the Differences
When it comes to IPTV, one of the most important things to consider is whether the service is legal or illegal. Legal IPTV services are licensed to broadcast the channels they provide, which means they follow copyright laws and offer legitimate content. These services often require users to pay for access, as part of the fee goes towards licensing the channels.
Illegal IPTV, on the other hand, streams channels or content without proper licenses. These services are often cheaper or free, but they come with significant risks. Illegal IPTV can provide access to premium channels without permission, which violates copyright laws. Using illegal IPTV can lead to issues such as poor streaming quality, sudden shutdowns, and even legal consequences for users.
It’s important to understand that while illegal IPTV might seem like a good way to save money, it’s against the law and can result in fines or other legal action. Legal IPTV services, while sometimes more expensive, offer peace of mind and better-quality streaming. They also provide customer support and regular updates, which are often lacking with illegal IPTV providers.
Live TV Streaming vs. On-Demand Content
IPTV services typically offer two main types of content: live TV streaming and on-demand content. Live TV streaming allows you to watch shows, sports events, and news in real time, just like you would with traditional TV. This is great for viewers who want to stay up to date with live broadcasts, sports events, or special programs that air at specific times.
On-demand content, on the other hand, gives you the freedom to watch shows and movies whenever you want. Instead of being tied to a TV schedule, you can choose from a library of programs and play them at your convenience. Many IPTV services combine live TV streaming with on-demand content, giving users the best of both worlds.
For example, a typical IPTV service might provide live broadcasts of British channels like BBC or Sky News, while also offering on-demand access to popular series, documentaries, and movies. Whether you prefer the excitement of live TV or the flexibility of on-demand viewing, IPTV services cater to both types of viewers.
IPTV Apps and Devices: How to Choose
Choosing the right IPTV apps and devices can make a big difference in your viewing experience. IPTV apps are software programs that allow you to stream IPTV content on different devices, such as smart TVs, smartphones, tablets, or computers. Some popular IPTV apps include TiviMate, IPTV Smarters, and Perfect Player, which are user-friendly and support a wide range of IPTV services.
If you want to watch IPTV on your TV but don’t have a smart TV, you can use an IPTV box or streaming stick. Devices like Amazon Firestick, MAG boxes, or Android TV boxes are great for streaming IPTV directly to your television. These devices are easy to set up and can be connected to your internet to start streaming channels and shows in no time.
When choosing an IPTV app or device, consider compatibility with your IPTV provider, streaming quality, and additional features like recording or pause/rewind functions. With the right app or device, you can enjoy a smooth IPTV experience that fits your needs and preferences.
Benefits of Using IPTV in the UK
IPTV (Internet Protocol Television) offers several advantages that make it an appealing choice for many households in the UK. As people move away from traditional TV services like cable and satellite, IPTV provides a modern alternative that is not only more flexible but also cost-effective. One of the biggest reasons why IPTV is growing in popularity is the wide variety of benefits it offers, such as access to international channels, the ability to watch on multiple devices, and customizable content options.
In this section, we will explore the top benefits of using IPTV in the UK and why so many people are switching to this internet-based form of television.
Access to International Channels
One of the most attractive features of IPTV is the ability to access international channels from around the world. Traditional cable or satellite TV services may limit your options to local or national channels, but with IPTV, you can watch programs from different countries, including popular channels from Europe, the USA, and even Asia.
For people in the UK who want to explore global content, IPTV opens up a whole new world of entertainment. You can watch international sports events, TV series, news, and movies from different cultures and languages. This is particularly useful for expats living in the UK who want to stay connected to their home country’s programming, as IPTV often includes popular channels from their native countries.
Whether you want to watch American dramas, Indian soap operas, or Spanish football, IPTV makes it easy to tune into international content with just a few clicks. It’s an excellent way to broaden your viewing horizons and explore content from different parts of the world.
Cost-Effective TV Solutions
Another major benefit of using IPTV is that it’s more affordable than traditional TV services. Cable and satellite subscriptions in the UK can be expensive, with additional fees for premium channels or exclusive content. IPTV, on the other hand, provides a cost-effective alternative that gives you access to a wide range of channels at a lower price.
With IPTV, you can choose from a variety of subscription packages that fit your budget. Some basic plans start at just a few pounds per month, offering access to popular channels without the hefty price tag. Many IPTV services also provide the option to customize your package, allowing you to pay only for the channels or features you actually want.
Additionally, IPTV doesn’t require the installation of expensive equipment like satellite dishes or cable boxes. As long as you have a good internet connection, you can start streaming content right away, making IPTV a more affordable option for many UK households.
Flexible Viewing Experience (Multi-Device Streaming)
IPTV offers a level of flexibility that traditional TV services can’t match. One of the biggest advantages is the ability to stream content on multiple devices. Whether you want to watch your favorite shows on a smart TV, smartphone, tablet, or laptop, IPTV allows you to enjoy your programs on the go.
This flexibility is perfect for busy families or individuals who want the freedom to watch TV wherever they are. For example, you can start watching a movie on your living room TV and continue it later on your tablet or phone while traveling. IPTV also supports streaming on multiple devices simultaneously, which means different family members can watch their favorite shows at the same time, without arguments over the remote control.
The multi-device support provided by IPTV gives viewers more control over how, where, and when they watch their content, offering a personalized and convenient viewing experience.
Customization: Tailoring Your Content
Another great benefit of IPTV is the ability to customize your viewing experience. Unlike traditional TV services that offer pre-set packages with a fixed range of channels, IPTV allows users to tailor their subscriptions based on their preferences. You can choose specific channels, genres, or even programs that match your interests, giving you full control over your content.
Customization also extends to features like pause, rewind, or recording live shows, which many IPTV services offer. This means you can watch programs at your own pace, skip through ads, or catch up on missed episodes whenever it’s convenient for you.
For viewers who like a personalized experience, IPTV is the perfect solution. You get to decide what you want to watch, when you want to watch it, and how you want to watch it, making it a more user-friendly option compared to traditional TV services.
Best IPTV Providers in the UK
When it comes to choosing an IPTV provider in the UK, there are several well-known options to consider. Each provider offers different features, pricing plans, and channel packages to suit various viewing needs. Whether you’re looking for live TV, on-demand shows, or premium content like sports and movies, UK IPTV providers have something for everyone.
In this section, we will take a closer look at some of the best IPTV providers in the UK, including Sky Go, BT TV, Virgin Media IPTV, TalkTalk TV, and NOW TV. We will explore what each provider offers in terms of features, pricing, and available content to help you decide which service is right for you.
Sky Go: Overview, Features, and Pricing
Sky Go is one of the most popular IPTV services in the UK, offering a wide range of live TV channels and on-demand content. It is part of the Sky TV service, but it allows subscribers to stream their favorite shows and channels on the go, hence the name “Sky Go.” This means that if you have a Sky TV subscription, you can watch your content on multiple devices, including smartphones, tablets, and laptops, without being tied to your TV.
Sky Go offers over 100 live channels, including popular British channels like BBC, ITV, and Sky Sports. It also has an extensive library of on-demand shows, movies, and documentaries. One of the standout features of Sky Go is its sports coverage, which includes live broadcasts of football, cricket, rugby, and more.
In terms of pricing, Sky Go is included free with any Sky TV package, so if you’re already a Sky customer, you won’t have to pay anything extra for this service. Sky TV packages start at around £25 per month for basic plans, but premium packages, especially those including sports or movies, can cost significantly more.
BT TV: Overview, Features, and Pricing
BT TV is another top IPTV provider in the UK, offering a range of live TV channels, catch-up services, and on-demand content. BT TV is known for its strong sports offerings, particularly with its BT Sport channels, which cover Premier League football, Champions League, and other major sports events. BT TV also provides access to popular channels like AMC, Comedy Central, and Sky Atlantic.
One of the benefits of BT TV is its integration with other services. For example, BT TV subscribers can bundle their IPTV package with BT Broadband, allowing them to save money on combined services. The service also offers the BT TV App, which lets users watch content on their phones, tablets, or smart TVs.
In terms of pricing, BT TV packages start at around £10 per month for the basic Entertainment plan. However, if you want to add BT Sport, the total cost will increase. Bundling BT TV with broadband can provide better deals, especially for households that want high-speed internet and IPTV together.
Virgin Media IPTV: Overview, Features, and Pricing
Virgin Media is a major player in the UK IPTV market, offering a comprehensive IPTV service with a wide range of channels, including live TV, on-demand content, and catch-up services. Virgin Media is especially known for its high-speed broadband, which enhances the streaming experience by reducing buffering and providing smoother viewing.
Virgin Media offers several channel bundles that cater to different interests. For example, the Mixit TV package provides access to over 100 channels, while the Full House package includes more than 230 channels, including Sky Cinema and Sky Sports. Virgin Media also offers premium add-ons like Netflix and Amazon Prime, which can be integrated into the service for seamless viewing.
Prices for Virgin Media IPTV start at around £30 per month for basic packages, but the cost can rise significantly depending on the add-ons and premium content you choose. Like BT TV, Virgin Media also allows you to bundle broadband and TV services for better overall pricing.
TalkTalk TV: Overview, Features, and Pricing
TalkTalk TV is another affordable IPTV provider in the UK, known for its flexible packages and competitive pricing. It offers a mix of live TV channels, on-demand services, and catch-up TV, with options to add premium channels like Sky Sports, Sky Cinema, or Netflix to your package. TalkTalk TV is ideal for budget-conscious viewers who want access to a range of entertainment options without breaking the bank.
One of the standout features of TalkTalk TV is the flexibility of its packages. Instead of being locked into a long-term contract, you can pick and choose the channels you want each month. This means you can easily adjust your subscription to fit your viewing habits. TalkTalk TV also allows multi-device streaming, so you can watch your content on different devices, like smart TVs, tablets, or phones.
Pricing for TalkTalk TV starts at around £4 per month for the basic plan, with additional costs for premium channels or add-ons. It’s also possible to bundle TalkTalk TV with TalkTalk broadband for more savings, making it a great option for people looking for affordable IPTV solutions.
NOW TV: Overview, Features, and Pricing
NOW TV is a streaming service owned by Sky, but it operates separately from Sky TV and offers more flexible, contract-free plans. With NOW TV, you can purchase “passes” for different types of content, such as the Entertainment Pass for TV shows, the Sky Cinema Pass for movies, or the Sky Sports Pass for live sports.
NOW TV is great for viewers who don’t want to commit to a long-term subscription. You can simply buy a pass for a month and cancel whenever you like. This makes NOW TV perfect for people who want to watch certain shows, movies, or sports events without paying for a full IPTV package. You can also stream NOW TV on multiple devices, including smart TVs, phones, tablets, and gaming consoles.
Pricing for NOW TV is highly flexible, with the Entertainment Pass starting at £9.99 per month, the Sky Cinema Pass at £11.99 per month, and the Sky Sports Pass at £33.99 per month. You can mix and match passes depending on your viewing preferences, making NOW TV one of the most customizable IPTV options in the UK.
Other Notable UK IPTV Providers
In addition to the major IPTV providers mentioned above, there are several other notable services in the UK that cater to different viewing needs. Some of these include:
- Freeview Play: A free-to-air IPTV service that provides access to live TV channels and on-demand content from BBC iPlayer, ITV Hub, and Channel 4.
- YouView: An IPTV service that combines live TV with on-demand content from major UK broadcasters. YouView is available through BT TV and TalkTalk TV.
- Amazon Prime Video: While not a traditional IPTV service, Amazon Prime Video offers a wide range of movies, TV shows, and original series that can be streamed on-demand. It’s often bundled with other IPTV services for added convenience.
Each of these services offers something different, whether it’s free access to basic channels or premium content through paid subscriptions. Depending on your needs, you may find one of these alternative IPTV providers to be the best fit for your household.
IPTV Features to Consider
When selecting a British IPTV service, it’s important to look at specific features that can enhance your viewing experience. British IPTV services offer various features that cater to different needs, such as high-quality streaming, multi-device support, and user-friendly interfaces. This section will guide you through some of the essential IPTV features you should consider before making your decision.
We’ll cover key aspects such as HD and 4K streaming, DVR functionality, multi-screen support, user interfaces, catch-up TV, and parental controls, all while keeping the focus on British IPTV providers.
HD and 4K Streaming: What to Know
High-definition (HD) and 4K streaming have become crucial factors when choosing a British IPTV service. HD streaming delivers a resolution of 720p or 1080p, which offers clear and sharp images. However, 4K streaming, which offers four times the resolution of HD at 3840×2160 pixels, provides an even more immersive experience with vibrant colors and exceptional detail.
British IPTV providers like Sky Go and BT TV offer HD as a standard option, with 4K streaming available on higher-tier packages. To enjoy 4K streaming, you’ll need a strong internet connection, ideally with speeds of 25 Mbps or more, and a 4K-capable TV or device. If your internet speed isn’t fast enough, you may encounter buffering, especially with 4K content.
For those interested in live sports, movies, or documentaries, 4K streaming can significantly enhance the viewing experience, but it’s important to verify that your British IPTV service provides enough 4K content to make it worth the investment.
DVR Functionality: Recording Your Favorite Shows
DVR functionality is another important feature offered by many British IPTV services, allowing users to record live TV and watch their favorite shows at a later time. This is especially helpful for viewers who can’t always watch their shows live due to busy schedules. With DVR, you can record live events, series, or movies and access them anytime.
Some British IPTV providers, like Virgin Media, offer cloud-based DVR, where recordings are stored on the provider’s servers, making it easy to access your shows from multiple devices. Others may offer device-based DVR, requiring a set-top box with storage capacity. While some services offer unlimited DVR storage, others may limit the number of hours you can record, so it’s essential to check the storage limits provided by your British IPTV service.
In addition to recording, most DVR services allow you to pause, rewind, and fast-forward through your recordings, making it convenient to skip commercials or rewatch key moments in sports games.
Multi-Screen Support
Multi-screen support is one of the most appealing features of British IPTV services. It allows you to stream on multiple devices simultaneously, making it easy for different members of your household to watch their favorite content on separate screens. This means one person can watch a live football match on the TV, while another enjoys a movie on a tablet or phone.
Popular British IPTV providers, like BT TV and NOW TV, offer multi-screen support, but the number of devices allowed can vary. Some services include this feature as part of their standard package, while others may require an additional fee for streaming on more than one device.
For households with multiple viewers, this feature is incredibly useful as it offers more flexibility and ensures that everyone can enjoy their favorite content without interruption.
User Interface: Why It Matters
The user interface (UI) is an essential feature that greatly impacts the overall experience of using British IPTV services. A well-designed UI makes it easy to navigate through menus, search for content, and access live or on-demand shows. A poor interface, on the other hand, can make finding content frustrating and time-consuming.
British IPTV providers like Sky Go and TalkTalk TV are known for their clean and intuitive interfaces, allowing users to browse content easily. Features like customizable home screens, watchlists, and quick access to favorite channels can make using an IPTV service more enjoyable. Additionally, it’s important to choose a service with a UI that works well across all your devices, whether you’re streaming on a TV, phone, or tablet.
A good user interface enhances the overall IPTV experience, making it simpler to switch between live TV and on-demand content, and ensuring that you can find your favorite British channels or shows quickly.
Catch-Up TV and Replay Options
Catch-up TV is a feature offered by many British IPTV providers that allows you to watch shows that have already aired. This is particularly useful for viewers who may have missed a live broadcast or want to watch an episode later. With catch-up TV, you don’t have to worry about recording a show in advance—it’s available for you to watch for several days after airing.
British IPTV providers like Freeview Play and YouView include catch-up TV as part of their service, offering access to content from major UK broadcasters like BBC, ITV, and Channel 4. Additionally, replay options enable you to re-watch live events or shows from the beginning, even if you start watching after the program has begun.
Having access to catch-up TV and replay options makes it easier to manage your viewing schedule, ensuring you never miss a show, even if you can’t watch it live.
Parental Controls and Content Restrictions
For families with children, parental controls are an important feature to look for in a British IPTV service. Parental controls allow you to restrict access to certain channels or programs, ensuring that kids only watch age-appropriate content. You can set up a PIN or password to block specific content, set viewing time limits, or create separate profiles for children with pre-approved content.
British IPTV services like Virgin Media and NOW TV offer robust parental control options, making it easy to customize what your children can access. These controls are especially important in households where kids may have unsupervised access to the TV or other devices.
By enabling parental controls, you can have peace of mind knowing that your children are watching safe, suitable content on your British IPTV service.
How to Choose the Best IPTV Service for You
Choosing the best British IPTV service can be a little overwhelming with so many options available. Different services offer different features, pricing, and content, so it’s important to choose one that fits your specific needs. Whether you’re looking for access to British channels, sports events, or movies, this guide will help you understand the key factors to consider when selecting the best British IPTV service for you.
In this section, we will cover how to identify your viewing needs, balance your budget, check device compatibility, evaluate content libraries, and review customer feedback. These steps will make sure you pick the best IPTV service for your home or personal use.
Identifying Your Viewing Needs
Before choosing a British IPTV service, it’s important to identify what kind of content you enjoy watching. Do you prefer live sports, movies, TV series, or documentaries? Are you looking for local British channels or international ones? Knowing what you want will help you narrow down your choices, as some IPTV services may focus more on certain types of content than others.
For example, if you are a sports fan, you might want a service that offers live access to Premier League matches or other sports events. On the other hand, if you love movies and series, you may want a service with a large library of on-demand content. Additionally, think about how often you will use the service. If you are a casual viewer, a more affordable or even free service might be sufficient. However, if you watch TV daily, investing in a premium British IPTV service with more content and better features could be the right choice.
By understanding your viewing preferences, you’ll be able to choose a British IPTV service that matches your entertainment needs perfectly.
Budget Considerations: Free vs. Paid Services
Another major factor in choosing the best British IPTV service is your budget. IPTV services come in both free and paid versions, and each has its pros and cons. Free IPTV services can be a great option if you’re on a tight budget, but they often come with limitations such as fewer channels, lower video quality, and frequent ads. Some free IPTV services may also lack reliability or have limited access to premium British channels.
Paid British IPTV services, on the other hand, generally offer more features, higher-quality streaming, and access to exclusive channels and content. Subscription-based services like Sky Go, BT TV, and NOW TV are popular choices in the UK because they provide a wide range of channels, including sports, movies, and international content, with fewer interruptions.
When deciding between free and paid services, consider how much you’re willing to spend and what level of service you need. If you want a top-tier viewing experience with British IPTV, paying for a subscription might be worth the investment. However, if you’re happy with basic channels and don’t mind a few ads, free IPTV could work for you.
Checking Compatibility with Your Devices
It’s also important to ensure that the British IPTV service you choose is compatible with the devices you own. Most IPTV services work on a variety of devices such as smart TVs, smartphones, tablets, and streaming boxes, but some may only be available on certain platforms.
Before subscribing, check whether the British IPTV service supports your preferred device. For instance, if you plan to watch IPTV on a smart TV, make sure the service has a compatible app for your TV model. If you’re using a streaming box like an Amazon Fire Stick or Apple TV, ensure the IPTV service works on those platforms. Additionally, if you want to watch on multiple devices, verify that the service offers multi-screen support, so you can stream on more than one device at the same time.
Ensuring compatibility will make sure you can enjoy your British IPTV service without any technical difficulties.
Evaluating Content Libraries: Channels, Sports, Movies, and Series
One of the biggest factors when choosing a British IPTV service is the content library. Not all services offer the same channels or types of content, so it’s important to evaluate what’s included in the package. Some services may focus on live British channels like BBC, ITV, and Sky, while others may offer a broader range of international channels.
If you are a sports fan, look for a British IPTV service that includes channels like Sky Sports, BT Sport, or Eurosport, so you can watch live football, rugby, tennis, or other sports. If movies and series are more your thing, make sure the service has a large on-demand library with the latest films and popular TV shows.
Take the time to compare the content offered by different British IPTV services, as this will help you choose one that meets your entertainment needs. The more diverse the content, the more options you’ll have to enjoy.
Customer Reviews and Reputation
Finally, it’s important to consider customer reviews and the overall reputation of the British IPTV service you’re interested in. Online reviews can provide insight into the quality, reliability, and customer support of different services. Look for feedback about streaming quality, channel availability, and how well the service works during peak hours.
If a British IPTV service has a lot of positive reviews, it’s likely to be reliable and offer a good user experience. However, if there are numerous complaints about buffering, poor customer service, or technical issues, it might be better to avoid that provider.
Checking customer feedback will help you make an informed decision and choose a British IPTV service that is trusted and well-rated by other users.
IPTV and Internet Connection Requirements
To fully enjoy British IPTV services, having a stable and fast internet connection is crucial. Unlike traditional cable TV, IPTV relies on the internet to stream content, and if your connection is slow or unreliable, you may experience buffering, low video quality, or interruptions during live shows. Understanding the connection requirements for IPTV will help you get the best viewing experience possible.
In this section, we’ll look at the minimum internet speed you need, the importance of bandwidth, how to reduce buffering issues, and whether you need a VPN for using IPTV.
Minimum Internet Speed for Smooth Streaming
When it comes to British IPTV, the speed of your internet connection plays a major role in how smoothly your shows and movies will stream. A slow connection can lead to buffering, lower video quality, or even interruptions in the stream, which can be very frustrating, especially if you’re watching live sports or your favorite series.
For standard-definition (SD) IPTV streaming, you’ll need an internet speed of at least 3 to 5 Mbps. However, for high-definition (HD) streaming, the requirement jumps to around 10 to 15 Mbps to ensure a crisp and clear picture without any delays. If you want to stream in 4K resolution, which offers four times the detail of HD, you’ll need an internet connection speed of at least 25 Mbps or higher.
It’s important to note that these speeds are per device. So, if multiple people in your household are streaming on different devices at the same time, you’ll need an even faster connection to prevent interruptions. Always check your internet speed before subscribing to any British IPTV service to make sure it meets the required standards for smooth streaming.
The Role of Bandwidth in High-Quality IPTV
Bandwidth is another important factor that affects the quality of your British IPTV experience. Bandwidth refers to the amount of data your internet connection can handle at any given time. If your internet plan doesn’t offer enough bandwidth, you may experience slower speeds when multiple devices are connected to the same network.
When streaming IPTV, especially in HD or 4K, a lot of data is being transferred continuously. If there’s not enough bandwidth, your stream might stutter or switch to a lower resolution to accommodate the available bandwidth. That’s why it’s important to have a high-bandwidth internet plan, especially if you plan to stream IPTV on multiple devices or if other people in your home are also using the internet for tasks like gaming, downloading, or video calling.
British IPTV services usually recommend internet plans with unlimited bandwidth to avoid hitting data caps, which can slow down your internet speeds and affect your streaming quality. Make sure your internet provider offers enough bandwidth for your household’s needs, so everyone can enjoy their shows and games without interruption.
How to Reduce Buffering Issues
Buffering is one of the most common problems IPTV users face, and it can seriously spoil the viewing experience, especially during live events. Buffering occurs when your internet connection can’t keep up with the amount of data needed for the IPTV stream, causing the video to pause while it loads more data.
To reduce buffering issues when using British IPTV services, there are a few simple steps you can take:
- Check Your Internet Speed: Make sure your connection is fast enough for the quality you’re trying to stream. If your speed isn’t meeting the requirements, consider upgrading your internet plan.
- Use a Wired Connection: While Wi-Fi is convenient, it’s not always the most stable option for streaming. If possible, connect your IPTV device directly to your router using an Ethernet cable. This can provide a more stable and faster connection, reducing the chances of buffering.
- Limit Other Internet Activity: If other people in your household are using the internet for activities like gaming, downloading, or video calls, it can affect the bandwidth available for your IPTV stream. Try reducing other internet activity while you’re streaming.
- Restart Your Router: Sometimes, simply restarting your router can resolve connection issues that lead to buffering. This can help clear any temporary network issues that might be slowing down your internet.
By following these steps, you can minimize buffering and enjoy a smoother streaming experience on your British IPTV service.
VPN for IPTV: Do You Need One?
A Virtual Private Network (VPN) is a tool that can help protect your privacy online by masking your IP address and encrypting your internet traffic. When it comes to British IPTV services, some users wonder if they need a VPN to enhance their experience or bypass geographical restrictions.
For legal British IPTV services, such as Sky Go or BT TV, you typically don’t need a VPN if you are in the UK. However, if you are traveling outside the UK and still want to access British IPTV content, a VPN can be helpful. By connecting to a server in the UK through your VPN, you can appear as if you’re located within the country, allowing you to access British content that might otherwise be restricted in other regions.
Using a VPN can also add an extra layer of security, preventing your internet service provider (ISP) from monitoring your IPTV streaming habits. This can be beneficial in countries where IPTV streaming is more tightly controlled or monitored.
However, it’s important to note that not all IPTV services work well with VPNs. Some may block VPN connections, and using a VPN can sometimes slow down your internet speed, which could lead to buffering. If you’re considering using a VPN with your British IPTV service, make sure to choose a VPN provider that offers fast speeds and servers optimized for streaming.
Is IPTV Legal in the UK?
IPTV services are legal in the UK as long as they comply with the regulations set by UK authorities. However, the legality of IPTV can sometimes be confusing because not all IPTV services operate within the law. While legal services like Sky Go and BT TV offer a wide range of British channels and content, some IPTV providers may be offering pirated content illegally.
In this section, we will explore the legal aspects of IPTV in the UK, the risks of using illegal IPTV services, how to ensure your IPTV provider is legal, and the potential consequences for viewers who use illegal services. Understanding these topics will help you make informed decisions when selecting a British IPTV service.
UK Law and IPTV: A Legal Overview
In the UK, the legality of IPTV services depends on whether the content is licensed and properly authorized. Legal British IPTV services, such as Sky Go, BT TV, and Virgin Media, operate under licenses granted by the government and major broadcasters like the BBC, ITV, and Channel 4. These services pay for the rights to broadcast channels, movies, sports, and other types of content.
However, not all IPTV services in the UK follow the same rules. There are some services that offer unauthorized access to British IPTV channels, often streaming pirated content without proper licenses. These services are illegal, and using them can lead to legal issues.
It is essential to choose a legal IPTV service to ensure you are following the law. Legal British IPTV services have agreements with content owners to stream their channels, and their operations comply with the UK’s strict broadcasting regulations.
Risks of Using Illegal IPTV Services
Using illegal IPTV services can put you at significant risk. These services often provide access to popular British IPTV channels like BBC, ITV, and Sky Sports without paying the necessary fees to the broadcasters. While these illegal services may seem tempting due to their low prices or free access, they come with several risks.
One of the biggest risks of using illegal IPTV services is that they can expose you to malware and viruses. Many of these services are unregulated and might be operating on unsafe servers, which can infect your devices with harmful software. Additionally, these services may not be reliable, with frequent interruptions or poor video quality.
Another risk is the legal consequences. Broadcasting pirated content is illegal in the UK, and those who use illegal IPTV services may be violating copyright laws. IPTV providers offering pirated streams can face fines, and users may also face legal action, including warnings or penalties from their internet service provider (ISP).
Finally, illegal IPTV services often do not provide customer support, meaning you won’t have any help if something goes wrong with your service. Legal IPTV services, on the other hand, usually have dedicated support teams to assist with any issues you may encounter.
How to Ensure Your IPTV Provider is Legal
To make sure that your British IPTV service is legal, there are several steps you can take. First, always check whether the IPTV service has proper licensing agreements with broadcasters. Legal services like Sky Go, BT TV, and Virgin Media will clearly state that they have the necessary rights to stream the content they offer.
Another way to verify the legality of an IPTV service is by reading customer reviews. If a service is legitimate, it will have positive feedback from users and may also be listed on trusted websites or industry platforms. If you notice complaints about pirated content or unclear licensing, it’s a red flag that the service may be illegal.
You can also look for details about the service’s business operations. Legal IPTV providers in the UK must comply with UK broadcasting regulations, so they will have a transparent operation with clear terms and conditions. If an IPTV provider is vague about its ownership, content rights, or pricing, it could be a sign that the service is illegal.
Lastly, consider using a VPN (Virtual Private Network) if you want extra protection for your browsing activities, as this can help keep your identity private. However, using a VPN does not make an illegal IPTV service legal, so always make sure you’re using a service that follows the law.
Potential Legal Consequences for Viewers
While the primary legal responsibility falls on the IPTV service providers that distribute pirated content, viewers can also face legal consequences for using illegal IPTV services. In the UK, watching or using pirated content is illegal, and copyright holders have the right to take legal action against those who access or distribute such content.
The potential legal consequences for viewers using illegal IPTV services can range from warnings to fines. In some cases, internet service providers (ISPs) may send letters to users who access pirated content, warning them about illegal activity. Repeated offenses can result in stronger actions, such as throttling your internet speed or even cutting off your connection.
Additionally, in extreme cases, legal action may be taken against individual users. While criminal prosecutions for watching illegal IPTV are rare, it’s still possible for users to face significant fines if they are caught using pirated IPTV services. The UK government and broadcasters are continually working to crack down on piracy, making it increasingly risky to use illegal IPTV.
To avoid legal consequences, always choose a legal British IPTV service and ensure you’re accessing content that has been properly licensed. This will allow you to enjoy your favorite British channels without any fear of breaking the law.
IPTV vs. Traditional Cable TV
As more people in the UK move towards streaming services, the debate between IPTV and traditional cable TV continues to grow. IPTV offers new ways to watch content through the internet, while traditional cable TV relies on satellite or fiber-optic cables to deliver television signals. British IPTV services are becoming increasingly popular due to their flexibility, cost-effectiveness, and wide range of content options. But how do they compare to traditional cable TV? In this section, we’ll explore the differences between IPTV and cable TV in terms of channel availability, cost, flexibility, and which service is right for you.
Channel Availability: IPTV vs. Cable
When it comes to channel availability, IPTV and traditional cable TV offer different options. Traditional cable TV often has a set package with a fixed list of channels. The channels offered are determined by the cable provider and usually include a mix of local, national, and international channels, but viewers may have limited control over which ones they can access. You typically have to pay for a package with channels you may not even watch.
In contrast, British IPTV services give users more control. Many IPTV providers offer flexible subscription options, allowing you to choose specific channel packages that suit your interests. This means you can focus on the content you want to watch—whether it’s sports, news, movies, or international channels—without paying for extras that you won’t use.
Another advantage of IPTV is its ability to offer on-demand content. With IPTV, you can watch shows, movies, and sports events whenever you want, whereas traditional cable TV often relies on scheduled programming. This flexibility allows British IPTV users to access a wide range of channels, and in some cases, IPTV services may offer channels that cable TV providers do not carry at all.
Cost Comparison: IPTV vs. Traditional TV Services
The cost of IPTV services can often be more affordable than traditional cable TV. Traditional cable TV services usually have a fixed monthly fee, which can be quite high, especially when you opt for premium channels, sports packages, or high-definition options. These costs can add up quickly, especially with additional fees for equipment like set-top boxes, installation, and long-term contracts.
British IPTV services, on the other hand, often offer more affordable pricing. Many IPTV providers offer subscription plans that can be customized, allowing you to choose the content you want to watch at a price that fits your budget. The ability to pick and pay only for the channels or on-demand services you need can help lower costs. Additionally, IPTV services often do not require expensive installation fees or long-term contracts, making them a more flexible and budget-friendly option.
However, it’s important to note that some premium British IPTV services, like Sky Go or BT TV, may still come with high monthly fees similar to cable TV. The key advantage of IPTV is that it offers more options, allowing you to find a service that works for you without locking you into costly contracts.
Flexibility and Portability: IPTV’s Edge
One of the main advantages of IPTV over traditional cable TV is flexibility and portability. With IPTV, you can watch your favorite shows and channels on various devices, including smartphones, tablets, laptops, and smart TVs. This means you can enjoy British IPTV content not only at home but also while traveling or on the go.
For example, if you’re traveling around the UK or even abroad, you can access your British IPTV service by connecting to the internet. As long as you have a good internet connection, you can watch live TV, on-demand content, and sports events just like you would at home. In contrast, traditional cable TV services are typically tied to a specific location and require physical cables to access content.
This level of portability is a game-changer for many people, especially for those who prefer to watch content on different devices. IPTV offers a more modern and flexible way of consuming television, as it allows you to watch your favorite shows from virtually anywhere, at any time. This is a major edge that IPTV has over traditional cable TV, which is more restrictive and less mobile.
Which is Right for You?
Choosing between British IPTV and traditional cable TV depends on your viewing preferences, budget, and how you like to consume content. If you value flexibility, lower costs, and the ability to watch content on multiple devices, British IPTV is likely the better option for you. With IPTV, you can tailor your subscription to include the content you want without paying for unnecessary channels, and you can watch on any device as long as you have an internet connection.
However, traditional cable TV might still be a good option for those who prefer a more straightforward, no-fuss TV experience. If you don’t want to worry about internet speeds or streaming issues, or if you’re someone who enjoys having a dedicated cable box and simple remote control setup, cable TV could be the right choice.
For families or individuals who watch a lot of live TV or sports events, cable TV can still offer a reliable, tried-and-true service. But if you’re looking for an affordable, modern, and flexible solution, British IPTV services are quickly becoming the preferred choice for many viewers in the UK.
Common IPTV Issues and How to Fix Them
IPTV services, including British IPTV, offer great flexibility and access to a wide range of content. However, like any service that relies on the internet, users may encounter issues from time to time. These issues can range from buffering to audio-video sync problems. The good news is that most of these issues have simple solutions. In this section, we’ll cover some common IPTV problems and how to fix them so you can enjoy uninterrupted viewing.
Buffering Problems: Causes and Solutions
Buffering is one of the most common issues faced by users of British IPTV services. It happens when the video you’re streaming pauses or freezes while it loads. Buffering can be caused by a variety of factors, most of which are related to internet speed and network congestion.
The primary cause of buffering is a slow or unstable internet connection. IPTV services require a stable internet speed to stream content without interruptions. If your internet speed is too low, you might experience constant buffering. British IPTV services typically recommend a minimum internet speed of 10 Mbps for standard HD streaming and 25 Mbps or higher for 4K content.
How to fix buffering issues:
- Check your internet speed: You can use online speed test tools to check if your internet connection meets the requirements for smooth IPTV streaming.
- Upgrade your internet plan: If your current internet speed is slow, consider upgrading to a higher-speed plan from your provider.
- Reduce network traffic: If multiple devices are connected to your internet at the same time, it can cause slow speeds. Try disconnecting unnecessary devices or limit heavy activities like large downloads while streaming.
- Use a wired connection: Connecting your IPTV device directly to the router with an Ethernet cable can improve stability and speed.
IPTV Service Downtime: What to Do
Another issue that can arise with British IPTV services is downtime, where the service is temporarily unavailable. Downtime can be caused by maintenance, server issues, or internet problems on the provider’s end.
How to fix IPTV downtime:
- Check for service outages: Before doing anything, check your IPTV provider’s website or social media pages for any announcements about scheduled maintenance or outages. Providers usually post updates if there’s a known issue.
- Restart your device: Sometimes, a simple restart of your device or IPTV box can resolve minor connectivity problems.
- Test your internet connection: If your internet connection is down, it could affect your IPTV service. Make sure your internet is working by testing other websites or apps.
If these steps don’t work, contact your IPTV provider’s customer support for assistance. They can often help troubleshoot the problem or inform you if there’s a bigger issue at play.
Troubleshooting Device Compatibility
Another common issue with British IPTV services is device compatibility. Different IPTV providers may support a variety of devices such as smart TVs, set-top boxes, smartphones, and laptops. However, sometimes certain devices might not be compatible with the IPTV service.
How to fix device compatibility issues:
- Check the device requirements: Ensure that the device you’re using meets the minimum system requirements of your British IPTV service. For example, some services may only work on newer models of smart TVs or require specific operating systems for apps.
- Update your device software: Make sure your device’s software and firmware are up to date. Outdated software can cause compatibility issues with newer IPTV services.
- Try a different device: If your device is incompatible, try using a different one. For example, if your smart TV isn’t working, try using your smartphone or a streaming device like Amazon Fire Stick or Google Chromecast.
Audio/Video Sync Issues: Fixing the Delay
Audio and video sync issues are another common problem in IPTV services. This happens when the sound is out of sync with the picture, making it difficult to enjoy the content. These problems are often caused by network delays, device settings, or software issues.
How to fix audio/video sync issues:
- Restart the app or device: Sometimes, simply restarting the IPTV app or the device you’re using can fix audio sync issues.
- Check your internet connection: Poor internet speed or buffering issues can lead to audio delays. Ensure that your connection is fast enough to handle high-quality streaming.
- Adjust device settings: Some devices allow you to manually adjust audio delay settings. Check your device’s audio settings and try adjusting the delay until the sound matches the video.
If these solutions don’t work, contact your British IPTV provider for further troubleshooting.
Dealing with Geoblocking Restrictions
Geoblocking is a common issue for IPTV users, especially when trying to access content that is restricted to certain regions. For example, British IPTV services might limit access to content based on your geographical location. This can be frustrating if you’re trying to access content from outside the UK.
How to fix geoblocking issues:
- Use a VPN (Virtual Private Network): A VPN allows you to change your IP address to appear as if you are in a different location. By using a VPN, you can bypass geoblocking restrictions and access content from British IPTV services, no matter where you are in the world.
- Check with your IPTV provider: Some British IPTV services may offer solutions for users who want to access content from outside the UK. Contact your provider to ask if they have any options for bypassing geoblocking restrictions.
Geoblocking issues can be tricky, but using a reliable VPN service is often the most effective solution to unblock restricted content.
IPTV Pricing in the UK
IPTV (Internet Protocol Television) has gained significant popularity in the UK due to its flexibility, variety of channels, and convenience. However, like any service, there are costs involved. The pricing of British IPTV services can vary depending on whether you’re using a subscription-based service or a free IPTV option. In this section, we will discuss the typical costs for subscription-based IPTV services, the hidden costs of free IPTV, and how the prices compare among the top IPTV providers in the UK. We will also explore whether premium IPTV services are worth the extra cost.
Typical Costs for Subscription-Based IPTV Services
Subscription-based British IPTV services typically charge users a monthly fee, which gives access to a wide range of TV channels, movies, sports events, and on-demand content. The costs can vary depending on the package you choose, the number of channels you want access to, and any additional features you may need.
The price for British IPTV subscriptions generally ranges from £10 to £40 per month, depending on the provider and the features offered. For example:
- A basic package might cost around £10 to £15 per month, giving you access to a selection of channels, including local and national stations.
- A more comprehensive plan, which includes international channels, premium movie channels, and sports content, can range from £20 to £40 per month.
- Some providers also offer bundles that include internet or phone services along with IPTV, which could affect the overall cost.
While the upfront cost of IPTV subscriptions is usually lower than traditional cable TV, users should still be aware of the pricing plans and additional fees that might apply for extra services or premium content.
Free IPTV: Hidden Costs and Limitations
Free IPTV services seem like an attractive option because they don’t require you to pay a monthly subscription. However, they often come with hidden costs and limitations that users should be aware of. Many free IPTV services operate by offering limited content or requiring users to watch ads. Additionally, they may lack customer support, and their service quality may be lower than that of paid providers.
Hidden Costs of Free IPTV:
- Poor content quality: Free IPTV services often stream content in lower resolutions, and you may experience buffering issues or unstable connections.
- Limited access to channels: Free IPTV services usually offer a limited number of channels compared to subscription-based services. You may not get access to premium channels or live sports events.
- Frequent ads: Many free services rely on ads to generate revenue. This means you may experience interruptions while watching your favorite shows, which can be frustrating.
- Security risks: Some free IPTV services may not be secure. They could potentially expose you to malware, viruses, or phishing attacks, especially if they require you to install third-party software.
While free IPTV can provide access to some content, the limitations and potential risks should be considered before opting for a no-cost solution.
Comparing Prices Among Top UK IPTV Providers
When choosing an IPTV service, it’s important to compare the prices and features offered by different British IPTV providers. There are several well-known providers in the UK that offer different pricing plans, each with its own set of features and benefits. Here’s how the top providers stack up in terms of pricing:
- Sky Go: Sky is one of the largest IPTV providers in the UK. Their prices typically start at £25 per month for their Sky Go service, which includes a variety of channels, including sports, news, and entertainment.
- BT TV: BT offers several IPTV packages starting from £10 per month. Their more premium packages, which include sports and movie channels, can cost £25 to £40 per month.
- Virgin Media: Virgin Media offers IPTV services starting at £21 per month, with bundles that include broadband and phone services. Their premium packages with higher channel counts and more features can go up to £50 per month.
- NOW TV: NOW TV offers flexible pricing with no long-term commitment. Their packages start at £9.99 per month for basic TV services, but their movie and sports add-ons can raise the cost to around £30 or more per month.
When comparing prices, consider what channels and features are included in each package. The most expensive IPTV plans often offer the most comprehensive service, but if you only need basic channels, a cheaper option might be a better fit.
Are Premium IPTV Services Worth the Cost?
Premium British IPTV services often come with higher monthly fees, but they offer a variety of benefits that may make them worth the extra cost, depending on your viewing habits.
Advantages of Premium IPTV:
- More channels: Premium plans typically provide a much wider selection of channels, including international channels, premium movie and sports channels, and on-demand content.
- Higher streaming quality: With premium services, you are more likely to get high-definition (HD) or even 4K streaming, providing a better viewing experience.
- Customer support: Premium providers usually offer better customer service, including 24/7 support, which can be helpful if you encounter technical issues.
However, whether premium IPTV services are worth the cost depends on what you’re looking for in a TV service. If you love sports, movies, or international content, then premium IPTV services could offer significant value. On the other hand, if you only watch a few local channels, you may find that a lower-tier or free IPTV service is enough to meet your needs.
In conclusion, the cost of British IPTV services can vary greatly depending on the service you choose. Subscription-based IPTV services offer a wide range of options at different price points, while free IPTV services come with limitations and potential risks. When comparing prices, make sure to consider the content, features, and quality of service that best suit your needs. Premium services are often worth the extra cost if you want access to a larger variety of channels and higher-quality streaming.
Setting Up IPTV in Your Home
Setting up IPTV in your home can be an exciting way to enjoy TV shows, movies, sports, and more. With British IPTV services, you can access a variety of channels and on-demand content, all through an internet connection. Whether you’re setting it up on a smart TV, mobile device, or streaming box, the process can be easy to follow with the right equipment and steps. This section will guide you through the process of setting up IPTV, including choosing the right device, installing IPTV apps, and setting up IPTV on different devices.
Choosing the Right IPTV Box or Streaming Device
When setting up British IPTV in your home, one of the first things to consider is choosing the right IPTV box or streaming device. An IPTV box connects your television to the internet, allowing you to access IPTV services like live TV, movies, and on-demand shows. There are many different types of boxes and streaming devices, so it’s important to pick one that suits your needs.
Types of IPTV Boxes and Streaming Devices:
- Set-Top Boxes: These are dedicated devices that you can connect to your TV through HDMI. Popular examples include the Amazon Fire Stick, Roku, and the Nvidia Shield. These boxes come with built-in apps and support for various IPTV services, making them easy to use for beginners.
- Android Boxes: Android-based boxes like the MXQ or Beelink box run on the Android operating system, giving you the flexibility to install a wide range of apps, including IPTV apps. These boxes are highly customizable and provide a variety of features.
- Smart TVs: Many modern smart TVs already support IPTV services, so you may not need an external box. However, some apps or services might require an Android box or other streaming devices for additional features.
- Gaming Consoles: If you own a gaming console like PlayStation or Xbox, you may also be able to use it to stream IPTV content by installing the appropriate apps.
Make sure to check if the device supports the specific British IPTV service you want to use and whether it has the right features like HD or 4K support, depending on your preferences.
Installing IPTV Apps: A Step-by-Step Guide
Once you’ve chosen your IPTV box or device, the next step is installing the IPTV app. Most IPTV services have their own dedicated apps, which can be downloaded from official app stores like Google Play or the Apple App Store. Follow these simple steps to get started:
- Turn on your device: Whether you’re using a streaming box or a smart TV, turn it on and make sure it is connected to the internet.
- Access the app store: For devices like Android boxes or streaming devices, go to the device’s app store. On a smart TV, you can usually find the app store in the main menu.
- Search for the IPTV app: In the app store, type the name of your chosen British IPTV provider into the search bar. If you have a subscription, the provider’s official app should appear in the search results.
- Download and install the app: Once you find the app, select it and click “Install.” The app will download to your device.
- Log in: Open the app once it’s installed and log in using your IPTV account credentials. If you don’t have an account yet, you can sign up through the app or website.
- Set up preferences: After logging in, you can customize the app’s settings, such as channel lists, video quality, and language preferences.
After following these steps, you will be ready to enjoy British IPTV content right from your device.
Setting Up IPTV with Smart TVs
Many modern smart TVs come with built-in support for IPTV, making them an excellent choice for setting up British IPTV. The setup process is generally straightforward, and if you have a smart TV, you may not need an external IPTV box. Here’s how to set up IPTV on your smart TV:
- Connect the TV to the internet: Ensure that your smart TV is connected to the internet via Wi-Fi or Ethernet cable.
- Access the app store: Smart TVs usually have their own app store. Open it by navigating to the “Apps” section of the main menu.
- Search and install the IPTV app: Use the search function to find the app for your British IPTV provider. Once you find it, select it and press “Install.”
- Log in to your IPTV account: After the app is installed, open it and log in using your account details. If you’re a new user, you can sign up for an account on the IPTV provider’s website.
- Choose your content: Once logged in, you can select live TV, movies, or on-demand content. You can also customize your preferences and set up channels or favorite shows for easy access.
With these simple steps, you can enjoy British IPTV directly on your smart TV without the need for an external box.
IPTV on Mobile Devices: Tips for Easy Setup
Setting up British IPTV on a mobile device like a smartphone or tablet is a great way to enjoy content on the go. Whether you have an iPhone, Android phone, or tablet, the process is similar. Here’s how to do it:
- Download the IPTV app: Go to the App Store (iOS) or Google Play Store (Android) on your device and search for the official IPTV app of your chosen British IPTV service.
- Install the app: Once you find the app, click “Install” to download it to your device. Make sure that the app is compatible with your device before downloading.
- Log in with your credentials: Open the app and enter your account details to log in. If you don’t have an account yet, you can sign up through the app or website.
- Start watching content: Once you’re logged in, you can start watching live TV, movies, sports, and more. Many apps allow you to watch in HD or 4K, depending on your device’s capabilities.
Using IPTV on a mobile device offers flexibility, as you can take your content anywhere you go. Keep in mind that you’ll need a stable internet connection for smooth streaming.
In conclusion, setting up British IPTV in your home is an easy and convenient process, whether you’re using a dedicated IPTV box, a smart TV, or a mobile device. By following the steps outlined above, you can enjoy a wide range of TV shows, movies, and sports content on your preferred devices.
IPTV and Smart Home Integration
Integrating British IPTV with your smart home systems can enhance your viewing experience by making it easier to control and access content. Smart home devices, such as voice assistants and smart TVs, can work together with IPTV to create a seamless and convenient way to enjoy television. In this section, we will explore how to connect IPTV to your smart home, use voice control with IPTV, and enjoy IPTV in multiple rooms in your house.
Connecting IPTV to Smart Home Systems
One of the biggest advantages of British IPTV is that it can be integrated into your smart home setup. If you already have smart devices such as smart lights, thermostats, or security systems, adding IPTV to the mix can create a more cohesive and modern living environment.
How to Connect IPTV to Your Smart Home:
- Use a Smart TV: Many modern smart TVs, such as those from Samsung, LG, and Sony, come with built-in support for IPTV services. These TVs are capable of connecting to your home’s Wi-Fi network and can stream content without needing additional boxes or devices.
- Streaming Boxes and Sticks: If you have a basic TV or prefer a more flexible setup, using streaming devices like Amazon Fire TV Stick, Roku, or Apple TV is an easy way to bring IPTV into your smart home. These devices are plugged into your TV via HDMI and connect to the internet via Wi-Fi or Ethernet.
- Smart Hubs: For more advanced integration, smart hubs like Google Nest Hub or Amazon Echo Show can be used to control your IPTV services. You can link these devices to your IPTV box or app, enabling you to access content through your hub.
By integrating British IPTV into your smart home system, you can control your TV, adjust settings, and enjoy your favorite shows with ease.
Voice Control and IPTV: Using Alexa, Google Assistant, etc.
Voice control is a fantastic feature of smart homes, and it works perfectly with British IPTV. You can use popular voice assistants like Amazon Alexa, Google Assistant, or Apple’s Siri to control your IPTV service hands-free. This makes it super easy to switch channels, play specific content, and even search for your favorite shows or movies.
How to Use Voice Control with British IPTV:
- Alexa and British IPTV: If you have an Amazon Echo or Alexa-enabled device, you can link it to your IPTV service. For example, you can say, “Alexa, open [IPTV service name]” or “Alexa, play [TV show/movie title].” You can also change channels or adjust volume using simple voice commands.
- Google Assistant: If you use Google Assistant, you can control your IPTV service through Google Home or your smartphone. Commands like “Hey Google, watch [movie/show name] on [IPTV provider name]” or “Hey Google, turn on the TV” can be used to access content or control your devices.
- Apple Siri: For those with Apple devices or HomePod, Siri can also help control your IPTV service. Using phrases like “Hey Siri, play [show name] on [IPTV provider name]” can allow you to easily start watching content without needing to use a remote.
Voice control can make your IPTV experience even more hands-free and convenient, especially for those who like to multitask or are unable to use a remote.
Multi-Room IPTV Streaming: How It Works
Multi-room streaming is another fantastic feature of British IPTV that allows you to enjoy content in multiple rooms at the same time. This is perfect for families or households where different members want to watch different shows or movies on various devices throughout the house.
How Multi-Room IPTV Streaming Works:
- Using Multiple Devices: With British IPTV, you can stream content on various devices in different rooms, such as smart TVs, tablets, smartphones, and streaming boxes. As long as each device is connected to the internet and has access to the IPTV service, you can stream content simultaneously without any interruptions.
- Syncing Content: Many IPTV services offer the option to sync content across devices. For example, if you start watching a show in the living room, you can pick up where you left off in the bedroom. Some services even allow you to pause a program in one room and resume it in another.
- Wi-Fi Networks: For multi-room IPTV streaming to work effectively, it is important to have a strong Wi-Fi network that covers your entire home. A reliable internet connection ensures that there is no buffering or lag when streaming on multiple devices in different rooms.
- Subscription Limits: Some IPTV services may have limits on how many devices can stream at the same time, so it’s important to check your plan’s terms before setting up multi-room streaming.
With multi-room IPTV streaming, you can enjoy your favorite British IPTV content wherever you are in your home, making it perfect for busy households with multiple viewers.
In conclusion, integrating British IPTV into your smart home setup brings a higher level of convenience and enjoyment. Whether you’re using voice commands, syncing content across rooms, or simply connecting your IPTV service to your smart devices, the possibilities are endless for enhancing your home entertainment system.
The Future of IPTV in the UK
The future of IPTV in the UK looks very promising, with new technologies and trends transforming the way people consume entertainment. As more people move away from traditional cable TV and embrace IPTV services, the landscape of television viewing is rapidly changing. British IPTV services are expected to evolve with better features, higher quality, and more content options. In this section, we will explore the upcoming trends in IPTV technology, the impact of 5G on IPTV services, predictions for the UK’s IPTV market growth, and how IPTV will shape the future of entertainment consumption.
Upcoming Trends in IPTV Technology
The technology behind IPTV is advancing quickly, and British IPTV services are at the forefront of these changes. Some of the key trends that are expected to shape IPTV services in the coming years include:
- Higher Quality Streaming: As internet speeds continue to improve, more IPTV services are offering 4K and even 8K content. This will allow users to enjoy sharper and more detailed visuals on their TVs, smartphones, and other devices. With the rise of ultra-high-definition (UHD) content, British IPTV providers are investing in technologies that will bring an even richer viewing experience.
- AI and Personalization: Artificial intelligence (AI) is being used to enhance the user experience by personalizing recommendations based on viewing habits. British IPTV services will use AI to suggest shows and movies tailored to each viewer’s preferences, making it easier for users to discover new content they might like.
- Interactive TV Features: Interactive features are becoming increasingly popular in IPTV services. Features like live voting, real-time polls, and interactive advertisements allow viewers to engage with content in new ways. British IPTV providers will likely integrate more of these interactive features, creating a more engaging and immersive viewing experience.
- Multi-Device Support: The ability to watch IPTV on multiple devices simultaneously is a trend that will continue to grow. British IPTV services are increasingly offering multi-screen support, allowing users to watch different content on their TV, tablet, smartphone, or laptop without any issues.
These trends suggest that British IPTV will continue to innovate and provide better experiences for users in the coming years.
How 5G Will Impact IPTV Services
The rollout of 5G technology is expected to have a significant impact on British IPTV services. 5G will bring faster internet speeds, lower latency, and more reliable connections, which will improve the quality of IPTV streaming.
- Faster Streaming Speeds: One of the biggest advantages of 5G is the speed it offers. With 5G, British IPTV users will be able to stream high-quality content like 4K and 8K videos without buffering or lag. This means smoother, more enjoyable viewing experiences, even on mobile devices or when using IPTV on the go.
- Improved Mobile IPTV: As more people watch TV on their smartphones and tablets, 5G will allow British IPTV services to deliver high-quality streams to mobile devices. Whether you’re watching a live sports game or your favorite show, 5G will ensure that your IPTV experience is smooth and uninterrupted.
- Greater Device Connectivity: 5G will also enable better connectivity between different devices in the home. With 5G, users will be able to stream IPTV content seamlessly across multiple devices, such as smart TVs, tablets, and phones, without worrying about slow speeds or poor-quality streams.
- Enhanced Live Streaming: For IPTV services that focus on live events, such as sports or news, 5G will allow for better real-time streaming. The increased bandwidth and lower latency of 5G will ensure that live broadcasts are crisp, clear, and without delays, which is especially important for live sports fans.
As 5G networks become more widespread, British IPTV providers will be able to take full advantage of these benefits, offering faster, higher-quality content to their users.
Predictions for the UK IPTV Market Growth
The UK IPTV market has been growing steadily in recent years, and this trend is expected to continue. As more people cut the cord from traditional cable and satellite TV, IPTV services are becoming a popular choice for TV viewing. Here are some predictions for the future growth of the UK IPTV market:
- More Subscribers: As internet speeds improve and the quality of British IPTV services increases, more people are likely to subscribe to these services. IPTV offers a more flexible and cost-effective alternative to traditional TV, which will continue to attract new customers.
- Increased Competition: As the demand for IPTV grows, more companies will enter the market, offering a wider range of services and pricing plans. This increased competition will drive innovation and improvements in the quality of IPTV offerings.
- Content Partnerships: British IPTV services are likely to partner with more content providers, including sports networks, movie studios, and streaming platforms, to offer a broader selection of content. This will make IPTV an even more appealing option for viewers who want access to a wide range of TV shows, movies, and live events.
- Regional Expansion: British IPTV providers will expand their reach, not only within the UK but also internationally. As IPTV technology becomes more widely available, British IPTV providers will look to attract customers from other countries, providing them with high-quality content and competitive pricing.
The UK IPTV market is expected to continue growing at a strong pace, driven by demand for flexible, high-quality TV services.
IPTV and the Evolution of Entertainment Consumption
The way people consume entertainment has been changing for years, and IPTV is a big part of this shift. Traditional TV, where people had to watch shows at scheduled times, is becoming less popular, while IPTV allows users to watch content on-demand, at their convenience. This shift in viewing habits is driving the evolution of entertainment consumption.
- On-Demand Viewing: One of the biggest advantages of British IPTV is the ability to watch content whenever you want. With traditional TV, viewers had to follow a fixed schedule. However, with IPTV, users can access content whenever it suits them. This flexibility has made IPTV a popular choice, especially for younger viewers who are used to streaming their favorite shows and movies at their own pace.
- Binge-Watching Culture: IPTV services have contributed to the rise of binge-watching, where viewers watch multiple episodes or even entire seasons of a show in one sitting. British IPTV providers offer large libraries of on-demand content, making it easier for users to watch as much as they want in one go.
- Mobile and On-the-Go Entertainment: With the rise of mobile devices, people are consuming more entertainment on the go. IPTV services are well-suited to this trend, as they allow users to stream content on smartphones, tablets, and laptops. Whether you’re traveling, commuting, or just away from home, British IPTV offers the flexibility to watch content anytime, anywhere.
In conclusion, IPTV is playing a key role in the evolution of entertainment consumption. With the rise of on-demand viewing, mobile streaming, and flexible watching options, British IPTV will continue to shape the future of how people watch TV. As technology improves and the market expands, IPTV will become an even more integral part of the entertainment landscape.
Frequently Asked Questions (FAQs)
In this section, we’ll answer some of the most common questions people have about IPTV in the UK. These answers should help clarify any doubts you may have about British IPTV services.
Q1: What are the best legal IPTV providers in the UK?
There are several reliable and legal IPTV providers in the UK. Some of the top options include:
- Sky Go: Known for its wide variety of channels and content, including sports and movies.
- BT TV: Offers a great selection of channels, including premium sports and on-demand TV.
- Virgin Media: Known for high-speed internet services and IPTV with lots of content.
- NOW TV: A flexible service that allows you to watch live TV and on-demand content without a contract.
These services are all legal, licensed, and offer high-quality streaming for UK viewers. It’s essential to stick with legal providers to avoid any risks associated with illegal IPTV services.
Q2: Do I need a TV license for IPTV in the UK?
Yes, in the UK, a TV license is required if you watch live TV or use the BBC iPlayer to watch content. This rule applies to all forms of television, including IPTV. Even if you’re watching IPTV services like Sky Go or BT TV, you still need a TV license if you’re watching live TV broadcasts. However, if you only watch on-demand content, you don’t need a TV license.
Q3: Can I watch live sports on IPTV in the UK?
Yes, British IPTV services offer a wide range of sports content. For example, Sky Go and BT TV both provide live sports broadcasts, including football, rugby, cricket, and more. These services often include premium sports channels, such as Sky Sports and BT Sport, where you can watch live matches and events.
Q4: Is free IPTV safe and reliable?
While free IPTV might sound appealing, it’s important to be cautious. Many free IPTV services are illegal and can expose you to security risks, including malware and data theft. Additionally, the quality of free IPTV can be poor, with many services offering unreliable streams or limited content. If you’re looking for a safe and reliable IPTV experience, it’s best to choose a reputable, legal British IPTV provider, even if it comes with a subscription fee.
Q5: How can I tell if an IPTV provider is legal?
To ensure your IPTV provider is legal, check for the following:
- Licenses: Legal providers should be licensed by the appropriate authorities in the UK.
- Official Content Partnerships: Look for IPTV providers that have partnerships with major content distributors, such as sports leagues or TV networks.
- Reputation: Research the provider online. Legal IPTV services are well-known and have good customer reviews.
- Website and Service Transparency: Legitimate IPTV providers offer clear, professional websites and details about their services.
If a service doesn’t meet these criteria, it could be illegal, and you may want to avoid it.
Q6: Will using IPTV affect my internet data usage?
Yes, streaming IPTV content uses a significant amount of data. The amount of data depends on the quality of the stream. For example, watching HD or 4K content will consume more data than standard definition (SD). If you’re using British IPTV services with high-definition streams, make sure your internet plan offers enough bandwidth to avoid overage charges. Some internet providers offer unlimited data plans, which are ideal for IPTV users.
Q7: Can I record shows on IPTV?
Many British IPTV providers offer a DVR (Digital Video Recorder) feature, allowing you to record live TV shows and movies. This feature is available on services like BT TV and Virgin Media. The ability to record shows lets you watch content at your convenience, even if you’re not able to watch it live. However, the availability and features of the DVR can vary between different providers, so it’s a good idea to check before subscribing.
Q8: What is the average cost of IPTV in the UK?
The cost of IPTV in the UK depends on the provider and the package you choose. Generally, subscription-based services range from £20 to £50 per month. Premium services like Sky Go and BT TV can cost more, especially if you include sports channels or additional features. Some providers, like NOW TV, offer flexible, pay-as-you-go packages, allowing you to pay only for the content you watch.
Q9: What devices are compatible with IPTV services?
British IPTV services are compatible with a wide range of devices. These include:
- Smart TVs: Many IPTV providers offer apps that can be downloaded directly onto smart TVs, including models from Samsung, LG, and Sony.
- Set-Top Boxes: Devices like the Sky Q box or BT TV box allow users to access IPTV on their television.
- Mobile Devices: Smartphones and tablets can stream IPTV content through dedicated apps, available on both Android and iOS.
- Streaming Devices: Devices like Amazon Fire Stick, Roku, and Google Chromecast are also compatible with most British IPTV services.
Check the device compatibility of your chosen provider to make sure it works with your setup.
Q10: Do all IPTV services offer 4K streaming?
Not all British IPTV services offer 4K streaming. Some, like Sky Go and BT TV, provide 4K content for certain events or shows, especially sports. However, 4K content may be limited, and you may need to pay extra for a higher-tier subscription. Always check with the provider before subscribing if 4K streaming is important to you.
Conclusion
Recap of Key Considerations When Choosing IPTV
When choosing an IPTV service in the UK, there are several factors to consider. First, ensure the service is legal and offers high-quality content. Look for services with good customer reviews, reasonable pricing, and a variety of channels. Additionally, check if the service is compatible with your devices and offers the features you need, such as recording options and HD streaming.
Final Thoughts on IPTV’s Future in the UK
British IPTV is expected to continue growing as more people turn to streaming services for their entertainment needs. With advancements in technology, including 5G and better streaming capabilities, the future of IPTV in the UK looks bright. As more providers enter the market and competition increases, consumers can expect better services, more content, and more affordable pricing. The evolution of IPTV will likely reshape how we watch TV in the years to come.

